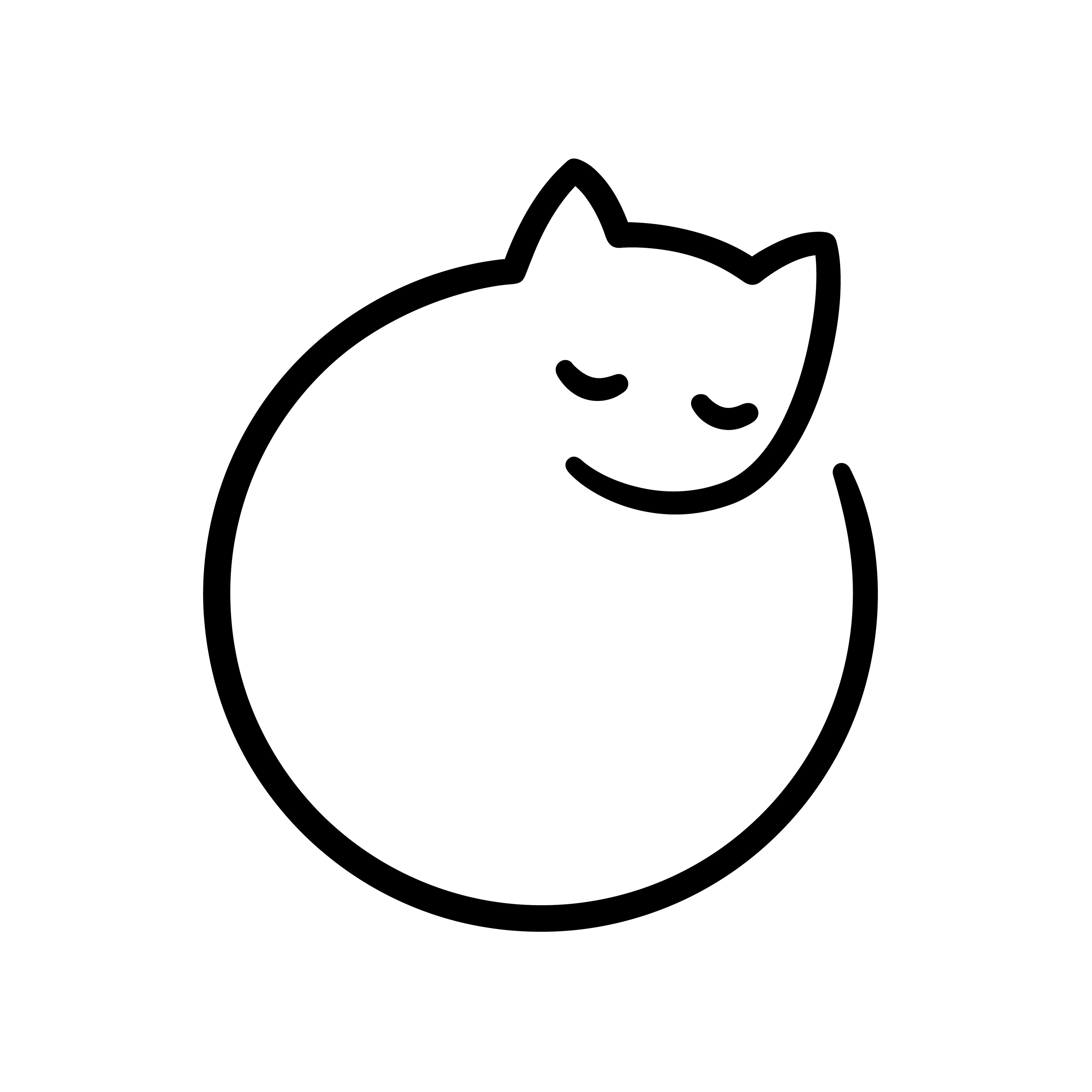EC2 배포하기

Nest 프로젝트 EC2 배포하기
Nest로 개발한 서버를 배포해볼려고 합니다. AWS EC2에 배포를 해보겠습니다.
AWS EC2 인스턴스 생성
먼저 EC2로 이동합니다.
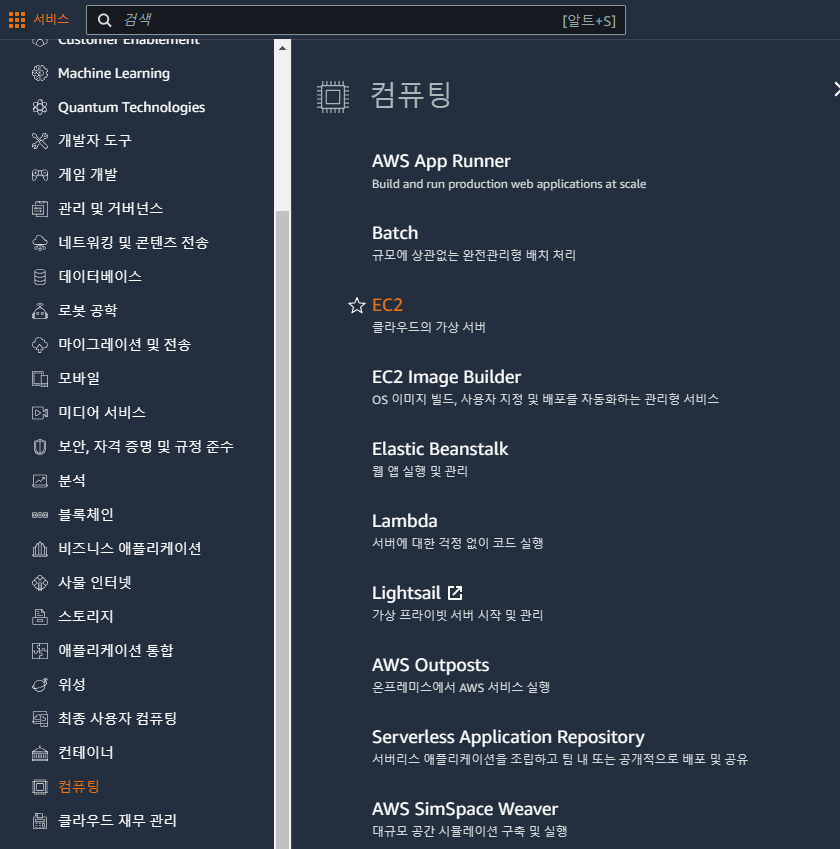
이동을 하셨으면 생성을 해보겠습니다.
저는 Ubunut 환경과 프리티어계정을 사용했습니다.
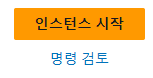
인스턴스 시작 버튼을 눌러줍니다.
그럼 여러 항목들이 보이는데 저희가 작성할 부분은 다음과 같습니다.
이름 및 태그
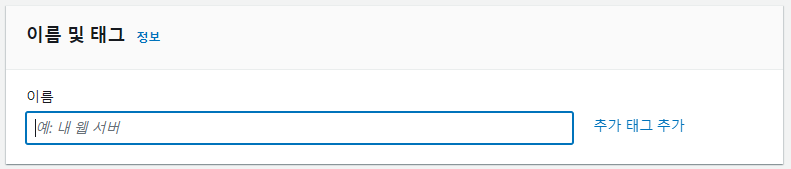
애플리케이션 및 OS 이미지
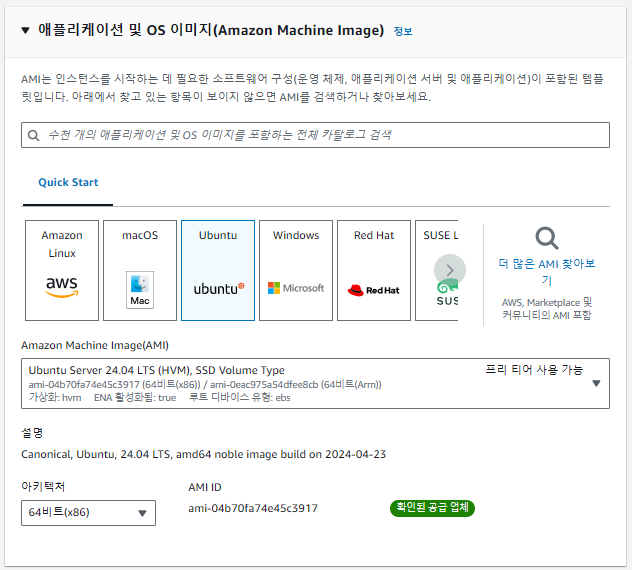
여기서 Ubunut 환경을 선택해줍니다.
그리고 Amazon Machine Image(AM) 항목에서 프리 티어 사용가능한 설정을 선택해줍니다.
키 페어 생성
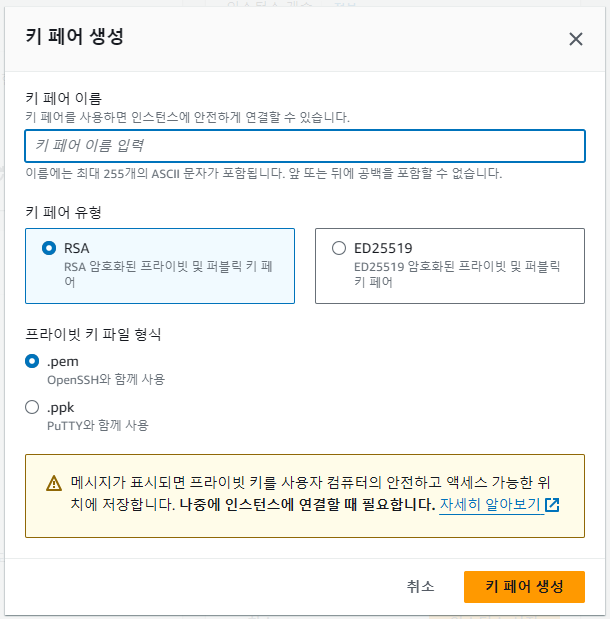
키 페어 이름을 적어주시고 파일 형식은 .pem을 선택해서 생성해줍니다.
그럼 파일 하나를 다운로드 하는데 프로젝트 루티에 위치해줍니다.
⭐ 여기서 중요한 것은 절대로 .pem 키를 깃허브같이 공개된 곳에 올리시면 안됩니다.
gitignore 추가
그리고 깃허브에 실수로 안올라가게 .gitignore에 추가해줍니다.
키 페어 이름.pem
생성
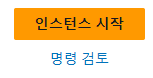
그리고 생성을 해줍니다.
인스턴스를 생성 해주셨다면 이제 AWS로부터 IP를 할당받게 되는데 IP를 설정해줍니다.
AWS EC2 인스턴스 설정
IP 설정을 하는 이유는 인스턴스를 실행할 때마다 아이피 주소가 변경이 됩니다.
그럼 서버 주소가 변경이 되서 서버를 호출할때 문제가 됩니다.
그래서 IP 설정을 하는데 탄력적 IP를 생성해서 설정을 해줄겁니다.
탄력적 IP
탄력적 IP란?
인터넷을 통해 접속할 수 있는 고정적인 공인 IP 주소를 할당받게 해줍니다.
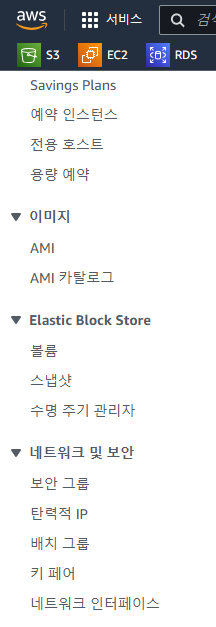
좌측 메뉴에서 네트워크 및 보안에서 탄력적 IP를 선택해줍니다.

그리고 탄력적 IP 주소 할당을 선택해줍니다.
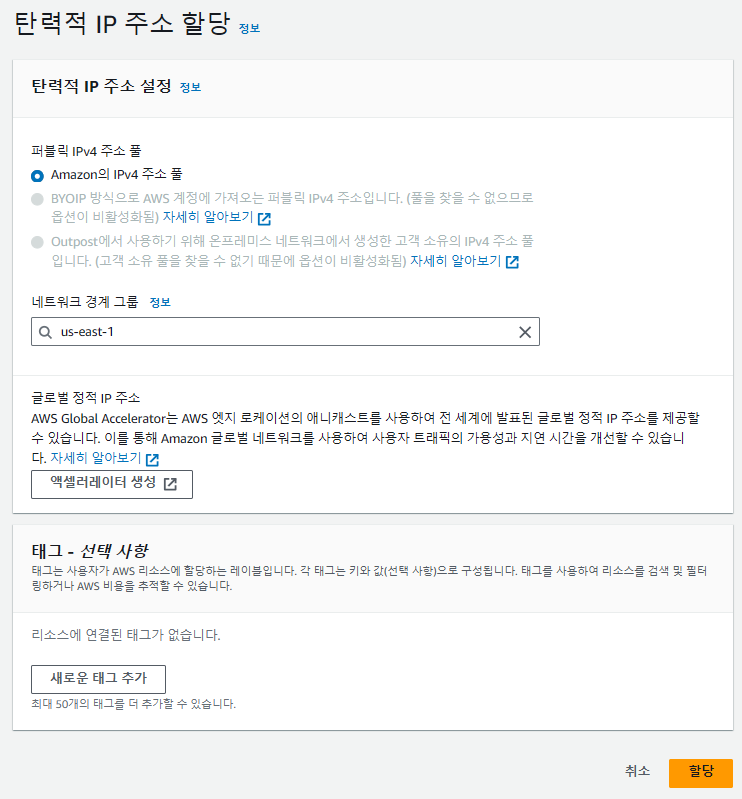
위의 이미지 처럼 뜨는데 아무 항목도 누르지 마시고 바로 할당 버튼을 눌러서 생성해줍니다.

그럼 이제 IP 주소가 생성이 되는데 들어가셔서 연결 버튼을 눌러줍니다.
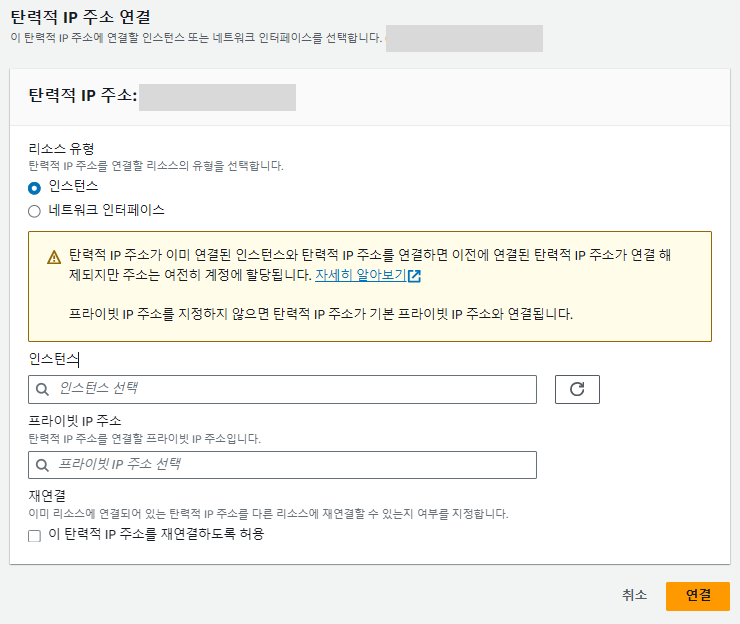
연결을 눌러주시면 이런 화면이 뜨는데 인스턴스 선택을 눌러주시면 해당 인스턴스가 생성이 됩니다.
눌러주시고 연결 버튼을 눌러줍니다.
- 인스턴스 화면에서 탄력적 IP로 할당받았던 IP가 퍼블릭 IPv4 주소로 설정이 되었는지 확인해줍니다.
보안 그룹
이제 보안 그룹을 설정해줍니다.
여기서는 사용할 PORT를 설정해준다고 보면 될 것같습니다.
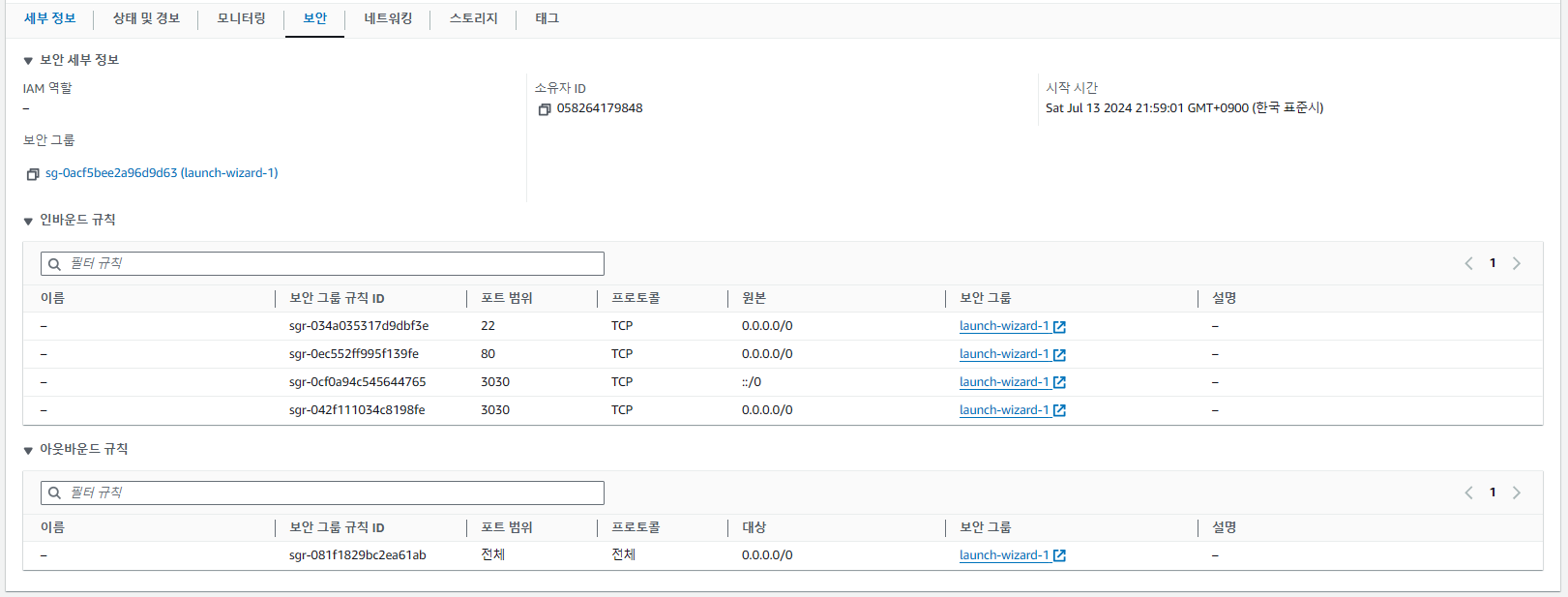
해당 인스턴스에 들어가서 탭 중에서 보안을 눌러줍니다.
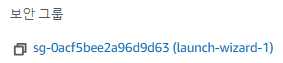
그리고 보안 그룹을 선택해줍니다.

그리고 인바이드 규칙 편집을 눌러줍니다.
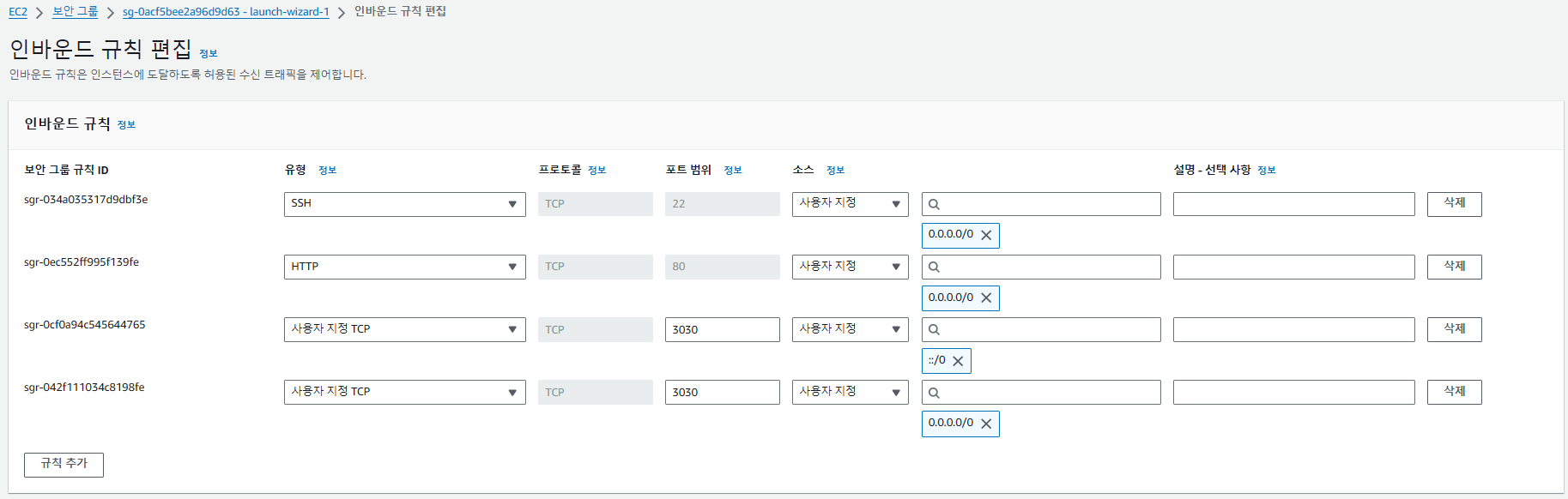
그러면 해당 보안을 추가하거나 수정을 할 수 있는데 추가를 해줍니다.
- 3030은 프로젝트에서 사용하는 PORT 번호입니다.
- 0.0.0.0/0은 모든 IPv4 주소의 접속을 허용합니다.
- ::/0은 모든 IPv6 주소의 접속을 허용합니다.
- ssh는 원격 호스트에 접속하기 위해 사용되는 보안 프로토콜 입니다. (기본값 22번)
그리고 다시 인스턴스로 넘어가서 추가가 잘 되어있는지 확인해줍니다.
- 인바운드
- 기본적으로 설정한 포트 외 모든 포트를 닫습니다.
- 클라이언트가 서버의 데이터 접속(생성, 수정, 삭제)하기 위해 해당 클라이언트의 포트를 허용하는 규칙입니다.
- 아웃바운드
- 기본적으로 모든 포트에게 허용되어 있습니다.
- 인바운드 규칙에 허용된 포트가 아웃바운드 규칙에 허용되지 않으면 데이터를 응답받지 못합니다.
AWS EC2 서버 배포하기
저는 window 환경에서 배포를 했습니다.
접속

인스턴스에 들어오시면 연결이라는 버튼을 눌러줍니다.
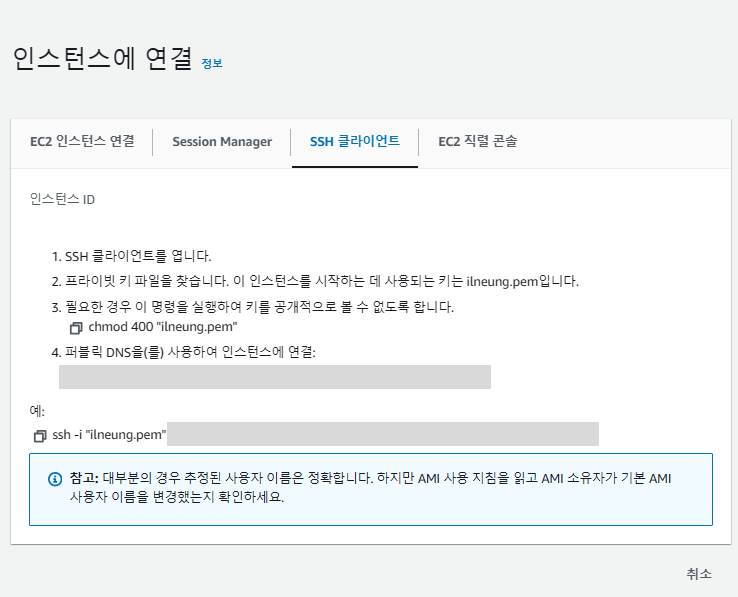
그럼 이런 연결 버튼이 보이는데 SSH 클라이언트를 눌러서 확인해줍니다.
그리고 ssh -i .pem 부분을 복사해주셔야 서버를 연결할 수 있습니다.
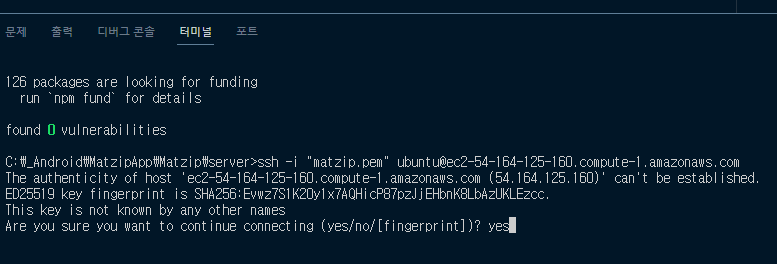
그리고 터미널에 붙여넣기해서 서버를 연결시켜줍니다.
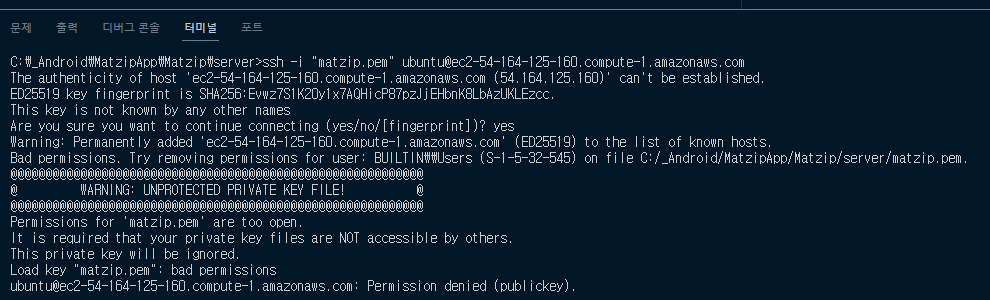
그러면 이런 에러를 볼 수 있습니다. .pem키에서 오류가 뜨는데 설정을 하나 해주셔야 합니다.
.pem키는 프로젝트 루트에 존재해야 합니다.
그럼 설정을 해보겠습니다.
.pem 키 설정하기
- Mac
먼저 Mac같은 경우는 엄처 간단합니다.
chmode 400 키 이름.pem
끝입니다…
그러면 Window 같은 경우는 어떨까요?
- Window
Window같은 경우는 조금 귀찮습니다.
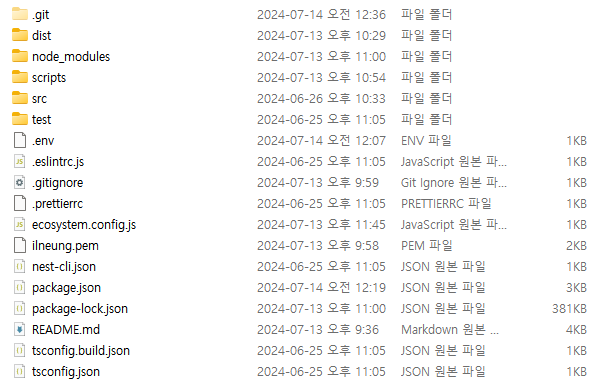
프로젝트에서 .pem 키를 찾습니다.
그리고 마우스 오른쪽 클릭을 눌러주고 속성으로 들어가줍니다.
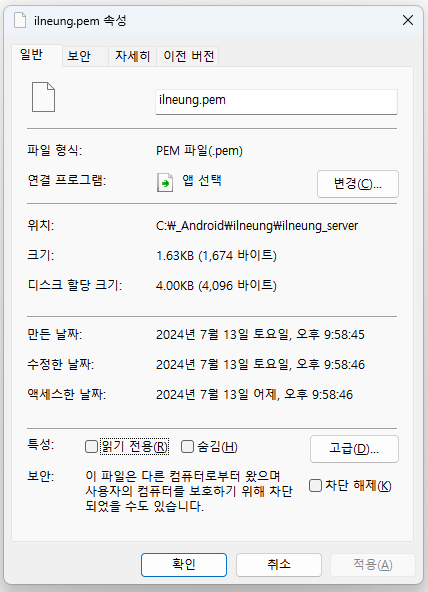
그리고 보안을 선택해서 고급을 눌러줍니다.
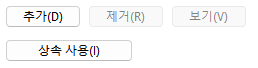
새로 뜬 고급 보안 설정에서 상속 사용 안함 버튼 클릭해줍니다.
이 때 현재 상속된 사용 권한을 어떻게 하시겠습니까? 라고 묻는 것에 개체에서 상속된 사용 권한을 모두 제거합니다. 를 누르면 됩니다.
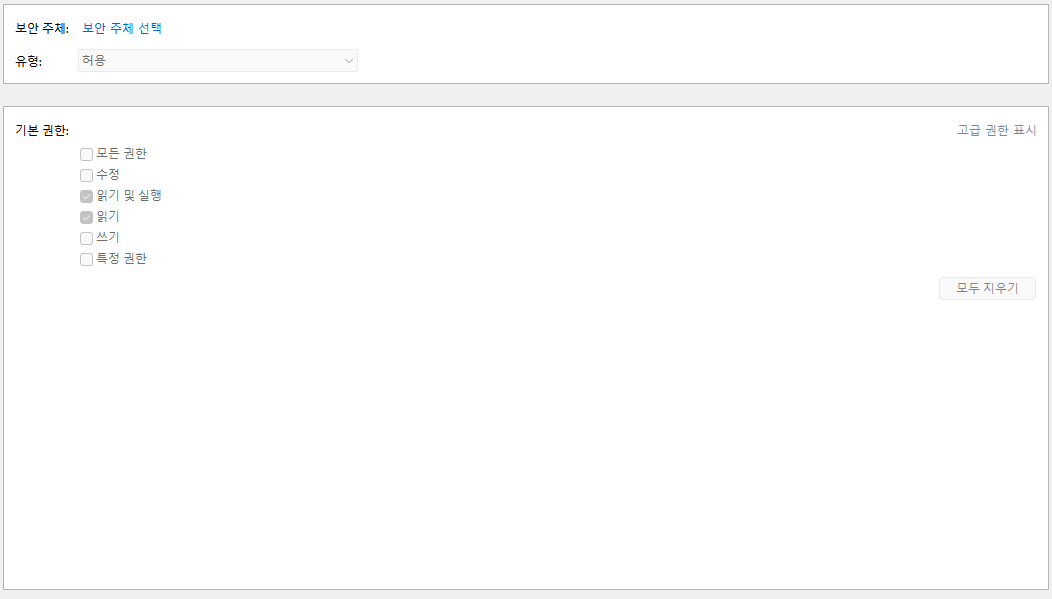
그리고 상속 사용 버튼 위에 있는 추가를 눌러서 보안 주체 클릭해줍니다.
선택할 개체 이름을 입력하시오에, 본인의 윈도우 계정이름을 적습니다.
- 만약, 마이크로소프트 계정이라면 해당 메일 주소를 적는다, 적고 난 뒤에, 확인 클릭해줍니다.
기본 권한에는 읽기 및 실행과 읽기를 선택해줍니다.
그리고 ssh -i .pem 부분을 다시 연결해줍니다.

그러면 이렇게 접속이 성공하게 됩니다.
설치
먼저 서버를 배포하기 전에 해줄 것이 있습니다.
node, npm, pm2를 설치해주셔야 됩니다.
- 에러 방지를 위해 밑에 것들을 설치해줍니다.
sudo apt-get update
sudo apt-get install -y build-essential
sudo apt-get install curl
sudo apt-get update는 운영체제에서 사용 가능한 패키지들과 그 버전에 대한 정보를 업데이트하는 명령어 입니다.sudo apt-get install -y build-essential는 build-essential을 설치해줍니다.sudo apt-get install curl는 CURL을 설치해줍니다.
그리고 node를 1번 또는 2번으로 설치해줍니다.
- 특정 버전 설치
ex)Node.js v14.xcurl -fsSL https://deb.nodesource.com/setup_14.x | sudo -E bash - sudo apt-get install -y nodejs - LTS 버전 설치
curl -fsSL https://deb.nodesource.com/setup_lts.x | sudo -E bash - sudo apt-get install -y nodejs
저는 2번 방법으로 설치를 해주겠습니다.
설치를 했으면 버전 확인하며 잘 설치됬는지 확인해준다.

node -v
npm -v
그리고 pm2를 설치해줍니다.
npm i pm2 -g
배포
이제 배포를 해봅시다.
먼저 package.json에서 설정을 해주셔야 됩니다.
위에서 설치한 pm2를 추가해줘야 합니다.
"script": {
"start:prod": "pm2 start node dist/main",
}
이렇게 설정을 해줍니다.
그리고 깃허브에 배포를 해준 후에 가져와줍니다.
git clone 프로젝트 리포지토리
가져와준 후 node_modules를 설치해줍니다.
npm install
만약 .env을 사용하고 있다면 따로 우분투 환경에서 추가해주셔야 합니다.
vim .env
.env 파일이 없다면 자동으로 생성됩니다.
vim에서는 다음과 같이 모드를 선택할 수 있습니다.
esc나 ctrl + c로 전환이 가능하다.
i: 입력모드로 전환:q: 종료:q!: 저장하지 않고 강제로 종료:wq: 저장하고 종료
: 콜론을 신경 써서 입력해줍니다.
그리고 ls -a를 사용해서 env파일이 생성됬는지 확인해줍니다.
- 숨긴 파일도 볼 수 있는 명령어 입니다.
실행
위의 package.json에 설정해준 명령어를 사용해 줍니다.
npm run start:prod
⭐ 이러면 무중단으로 서비스를 배포할 수 있습니다.
서비스가 잘 실행되고 있나 다음 명령어로 확인해줍니다.
pm2 list
종료
서버를 종료하고 싶다면 pm2를 종료시키면 됩니다.
pm2 kill
오류 해결?
저 같은 경우는 다음과 같은 오류가 발생했습니다.
/home/ubuntu 경로가 없는데 다른 강의나 블로그를 찾아봐도 따로 만드는 것은 아닌거 같은데 찾을 수 없다고 나옵니다.
ubuntu@ip-172-31-81-156:~/ilneung_server$ npm run start:prod
> ilneung_server@0.0.1 start:prod
> pm2 start node dist/main
[PM2] Applying action restartProcessId on app [node](ids: [ 0 ])
[PM2] [node](0) ✓
[PM2] Process successfully started
[PM2][ERROR] Script not found: /home/ubuntu/ilneung_server/dist/main
만약 위와 같이 오류가 난다면 package.json 다음과 같이 변경해줍니다.
"script": {
"start:prod": "pm2 start node dist/main.js",
}
AWS EC2 서버 연결하기
이제 배포도 실행도 했으니 서버 연결을 해보겠습니다.

퍼블릭 IPv4주소와 퍼블릭 IPv4 DNS를 사용해서 서버를 연결해줍니다.
http://퍼블릭 IPv4 주소:PORT 번호http://퍼블릭 IPv4 DNS:PORT 번호
여기서 PORT번호는 위에 보안에서 설정해준 PORT 번호를 적어주시면 됩니다.
- 저는 따로
https를 등록하지 않았기 때문에http로 연결해줍니다.
서버 배포를 해보았는데 첫 EC2 배포를 해보았습니다. 이제 프론트에서 만든 Next 프로젝트도 해볼 수 있을 것 같습니다.
참고
[Nest] 서버 배포하기(2) - 터미널에서 서버 실행하기/a>
맛집 지도앱 만들기 (React Native + Nest.JS) 강의 - 배포하기 (AWS EC2 +RDS)